Title: How to Fix WiFi Problems on vivo Z1 Pro Android Mobile: A Step-by-Step Guide
Introduction:
vivo Z1 Pro Android mobile devices are known for their sleek design and impressive performance. However, like any electronic device, they may encounter WiFi connectivity issues from time to time. A stable WiFi connection is crucial for browsing the internet, downloading apps, and staying connected with friends and family. If you're facing WiFi problems on your vivo Z1 Pro Android mobile, don't worry. In this guide, we'll provide you with a step-by-step solution to help you troubleshoot and fix common WiFi issues on your device.
Step-by-Step Solution:
Step 1: Restart Your Device
The first and simplest step to try is to restart your vivo Z1 Pro Android mobile. Sometimes, a simple reboot can resolve minor software glitches that may be causing WiFi connectivity problems.
Step 2: Check Airplane Mode
Ensure that your device is not in Airplane Mode, as this mode disables all wireless connections, including WiFi. Swipe down from the top of the screen to access the quick settings panel and check if the Airplane Mode icon is not activated.
Step 3: Toggle WiFi On and Off
Swipe down from the top of the screen to access the quick settings panel and toggle the WiFi icon off. Wait for a few seconds, then toggle it back on. This action can help refresh the WiFi connection and establish a new connection with the network.
Step 4: Forget and Reconnect to WiFi Network
If the previous steps didn't work, try forgetting the WiFi network you're trying to connect to and then reconnecting. To do this, go to Settings > Wi-Fi, find the network name, tap and hold it, then select "Forget Network." After that, search for available WiFi networks again and reconnect to the desired one.
Step 5: Reset Network Settings
Resetting network settings can often resolve complex WiFi issues caused by incorrect configurations. To do this, go to Settings > System > Reset > Reset Network Settings. Keep in mind that this action will also remove your saved WiFi passwords, so be ready to enter them again when reconnecting to WiFi networks.
Step 6: Check Router and Internet Connection
Make sure that your WiFi router is functioning correctly and there are no issues with your internet service provider. Try connecting other devices to the same WiFi network to verify if the problem lies with your vivo Z1 Pro Android mobile or the network itself.
Step 7: Update Firmware and Software
Keeping your device's firmware and software up to date is essential for optimal performance and bug fixes. Go to Settings > About phone > System Update to check for any available updates and install them if available.
Step 8: Safe Mode Test
Sometimes, third-party apps can interfere with WiFi connectivity. Boot your vivo Z1 Pro Android mobile into Safe Mode by pressing and holding the power button, then tap and hold "Power off" until the "Reboot to safe mode" prompt appears. Check if the WiFi works fine in Safe Mode. If it does, a third-party app may be causing the issue.
Step 9: Factory Reset
As a last resort, if none of the above steps work, you can try a factory reset. This will erase all data on your device, so make sure to back up important data first. Go to Settings > System > Reset > Factory data reset, and follow the on-screen instructions.
Conclusion:
WiFi problems on your vivo Z1 Pro Android mobile can be frustrating, but with the step-by-step solution provided above, you should be able to troubleshoot and fix most common WiFi connectivity issues. Remember to start with simple solutions like restarting your device or toggling WiFi on and off before moving to more advanced steps like network settings reset or factory reset. If the problem persists after trying all these steps, it may be best to contact vivo Z1 Pro's customer support or visit an authorized service center for further assistance.
Here are some additional troubleshooting steps and tips to help you further fix WiFi problems on your vivo Z1 Pro Android mobile:
Step 10: Check WiFi Frequency Band
Ensure that your WiFi router is transmitting on a frequency band supported by your vivo Z1 Pro Android mobile. Most modern routers offer both 2.4GHz and 5GHz bands. Some older devices may not support the 5GHz band, so make sure to connect to the appropriate frequency on your router.
Step 11: Check for Interference
WiFi signals can be affected by interference from other electronic devices, walls, and appliances. Keep your mobile device in close proximity to the router to ensure a strong signal. Additionally, avoid placing the router near metal objects, microwaves, or cordless phones that may disrupt the WiFi signal.
Step 12: Modify WiFi Sleep Policy
By default, Android devices have a WiFi sleep policy that turns off WiFi during extended periods of inactivity to save power. This can lead to connection issues when the device wakes up. To modify this setting, go to Settings > Wi-Fi > Advanced > Keep Wi-Fi on during sleep, and choose "Always."
Step 13: Disable Battery Optimization for WiFi
Some Android devices may optimize power usage by restricting certain apps, including WiFi, in the background. To prevent this, go to Settings > Battery > Battery Optimization, select "All Apps," find the WiFi-related apps, and choose "Don't optimize."
Step 14: Static IP Address
In some cases, setting a static IP address for your device can help resolve connectivity issues. Go to Settings > Wi-Fi, tap and hold your connected network, then choose "Manage network settings." Select "Advanced" and change the IP setting to "Static." Enter the required IP address, gateway, and DNS information provided by your network administrator or ISP.
Step 15: Install WiFi Analyzer
Install a WiFi analyzer app from the Google Play Store to check for nearby WiFi networks and their signal strength. This can help you identify crowded channels and choose the best frequency band for your WiFi connection.
Step 16: Update Router Firmware
If you're experiencing issues with a specific WiFi network, check if there are any firmware updates available for your WiFi router. Outdated router firmware can lead to compatibility problems with newer devices.
Step 17: Contact Your ISP
If you suspect that the issue lies with your internet service provider, reach out to them to check if there are any known outages or issues in your area.
Step 18: Visit an Authorized Service Center
If none of the above steps resolve the WiFi problem on your vivo Z1 Pro Android mobile, it's time to seek professional help. Visit an authorized vivo Z1 Pro service center to have your device inspected and repaired by trained technicians.
By following these additional steps and tips, you should be able to troubleshoot and resolve most WiFi issues on your vivo Z1 Pro Android mobile. Remember that some problems may require a combination of these steps or a deeper analysis by a professional technician. Patience and persistence are key when dealing with technical issues, and with time, you should be able to enjoy a stable WiFi connection once again.

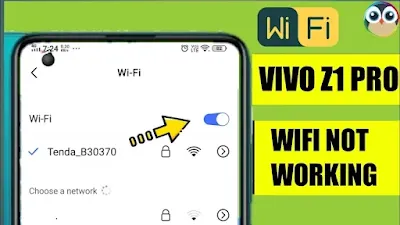





0 Comentarios