To enable screen mirroring on an Android phone, such as a Vivo device, you can follow these step-by-step directions:
Step 1: Ensure Compatibility
Make sure your Android phone and the device you want to mirror to (e.g., smart TV, Chromecast, or Miracast-enabled device) are connected to the same Wi-Fi network.
Step 2: Access Settings
Open the Settings app on your Vivo Android phone. You can usually find it in the app drawer or by swiping down from the top of the screen and tapping the gear icon.
Step 3: Navigate to Display Settings
Scroll down or search for "Display" within the Settings menu and tap on it. This option may vary slightly depending on the specific Vivo model or Android version you have.
Step 4: Find Screen Mirroring or Wireless Display
Within the Display settings, look for an option related to screen mirroring or wireless display. It may be labeled as "Wireless Display," "Smart Mirroring," "Cast," or "Screen Mirroring." Tap on it to proceed.
Step 5: Enable Screen Mirroring
Once you're in the screen mirroring settings, toggle the switch or checkbox to enable screen mirroring. This action may be referred to as "Enable," "Turn On," or "Cast Screen."
Step 6: Choose a Device to Connect
After enabling screen mirroring, your phone will scan for available devices to connect to. The list may take a moment to populate. When you see the device you want to mirror to (e.g., your smart TV or Chromecast device), tap on it to establish the connection.
Step 7: Confirm Connection
On the receiving device (e.g., smart TV), you may be prompted to confirm the connection or enter a PIN. Follow the on-screen instructions and enter the required information if prompted.
Step 8: Start Screen Mirroring
Once the connection is established, your Vivo Android phone's screen should be mirrored on the receiving device. You can now enjoy viewing your phone's content on a larger screen.
Note: The exact wording of options and steps may vary slightly depending on the specific Vivo phone model and Android version. If you encounter any difficulties or cannot find the screen mirroring settings, you may refer to your phone's user manual or contact Vivo's customer support for further assistance.
Certainly! Here are some additional steps you can take to further troubleshoot or enhance your screen mirroring experience on a Vivo Android phone:
1. Update your phone's software: Ensure that your Vivo Android phone has the latest software updates installed. New updates often include bug fixes and improvements that can enhance the screen mirroring functionality.
2. Restart your phone and the receiving device: Sometimes, a simple restart can resolve connectivity issues. Restart both your Vivo Android phone and the device you want to mirror to, such as a smart TV or Chromecast.
3. Use a compatible screen mirroring device: Confirm that the receiving device you are trying to connect to supports screen mirroring and is compatible with your Vivo Android phone. For example, not all smart TVs or streaming devices support all types of screen mirroring technologies.
4. Check for third-party apps: Some Vivo phones may have pre-installed apps or features that provide additional screen mirroring options. Explore your phone's app drawer or settings to see if there are any specific apps for screen mirroring, such as "Vivo EasyShare" or "Vivo Mirroring."
5. Try alternative screen mirroring methods: If the built-in screen mirroring feature on your Vivo Android phone doesn't work or isn't available, you can explore alternative methods. For example, you can use third-party apps like "Google Home" or "AllCast" to facilitate screen mirroring to compatible devices.
6. Verify Wi-Fi connectivity: Ensure that your Vivo phone and the receiving device are connected to the same Wi-Fi network. Inconsistent or weak Wi-Fi signals can cause screen mirroring issues. Consider moving closer to the router or resetting your Wi-Fi connection if necessary.
7. Use a different screen mirroring protocol: If the default screen mirroring option doesn't work, your Vivo phone might support alternative protocols such as Miracast or Google Cast. Look for these options in the screen mirroring settings or try using apps that specifically support these protocols.
Remember, the availability and specific steps for screen mirroring may vary depending on your Vivo phone model and Android version. If you encounter persistent issues or need further assistance, it's advisable to consult the Vivo support website or contact their customer support directly.

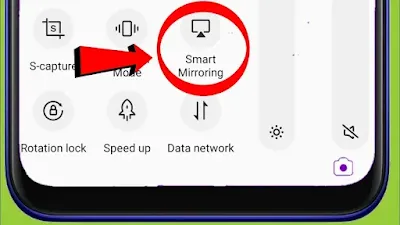





0 Comentarios