Today, I will show you some methods to fix error code CE-109601-7 on PlayStation 5.
Method 1: So, when you have any issue with your PS5 system, the very first step you have to make is to restart the console. Restarting can resolve so many issues related to the system's performance, so don’t underestimate/overlook it. Next, if not fixed yet, try turning off the PS5 altogether. Once turned off, disconnect the power cable from the console and even from the power source. Next, wait for around 5 minutes or so and then plug back the cable in. Finally, power on the PS5 and check whether the CE-109601-7 error code is fixed. If not fixed yet, try the next method.
Method 2: If you are using PlayStation 5 Standard version, then try cleaning the game disc properly and gently by using an alcoholic wipe cloth or microfiber cloth. Make sure that there is no dirt, dust, scratch, moisture, fingerprint, etc left on the disc. This can also help the system to read the disc properly.
Method 3: Move Your Game/App to the Internal Storage When the storage device on which the game/app is installed is malfunctioning/defective, you’ll get errors when trying to run that game/app. In order to avoid any troubles concerning the functionality of your external HDD on PS5, just move that game/app to the local internal SSD and try to launch it from there.
Method 4: Make sure your hard drive has enough space The PS5 console uses an SSD as its main internal storage device, and as savvies know that SSDs need between 15-20% of their storage capacity to be FREE in order to operate flawlessly at maximum performance. Therefore, I suggest you turn off all auto updates make sure you delete any unnecessary games for space then try delete the game and downloading it again so it’ll download with the update.
Method 5: Update PS5 System Software Sony recommends that PS5 users should always keep their PS5 system software up to date, as this reduces the risk of error occurrences, including PS5 Error CE-109601-7. To check if the PS5 system is up to date, go to Settings. Select System Software. Select System Software Update and Settings. If you need to update your system, you will see the update in the Update System Software section. Select this and download the update.
Method 6: Rebuild PS5 Database You must first turn off your console by holding the power button for three seconds. The power indicator will blink for a few moments before turning off. Once the console is off, press and hold the power button again. Release it after you hear the second beep — one beep will sound when you first press, it and another seven seconds later. Connect the controller with the USB cable and press the PS button on the controller. Select Clear Cache and Rebuild Database. Select Rebuild Database, which starts automatically upon confirmation of selection. Once the PS5 database rebuilding is complete, you’ll have to restart PS5 and wait for PS5 to finish rebooting and see whether that has fixed the Error or not.
Method 7: Download the Particular Game Again If PS5 Error CE-109601-7 occurs when you try to run a particular downloaded game, some game files might be corrupted/damaged which prevents the game from loading properly. When you have to do here is to re-download the game and try to install it again. For that to happen you need first to delete the game from your system. Make sure to take a backup of any important files related to that game, such as screenshots and game saves.
Method 8: Reset PS5 System If none of the solutions above has worked for you, it’s time to reset the PS5 system and reinstall the PS5 system software from scratch, as there might be some compatibility issue or system file conflict/corruption on the PS5.
So one of the steps should help you to get rid of the error so that'll be all thank you so much for your precious time and please appreciate our work through your valuable comment.

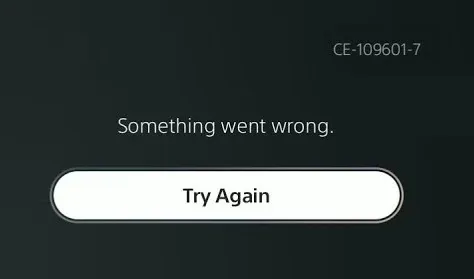





0 Comentarios